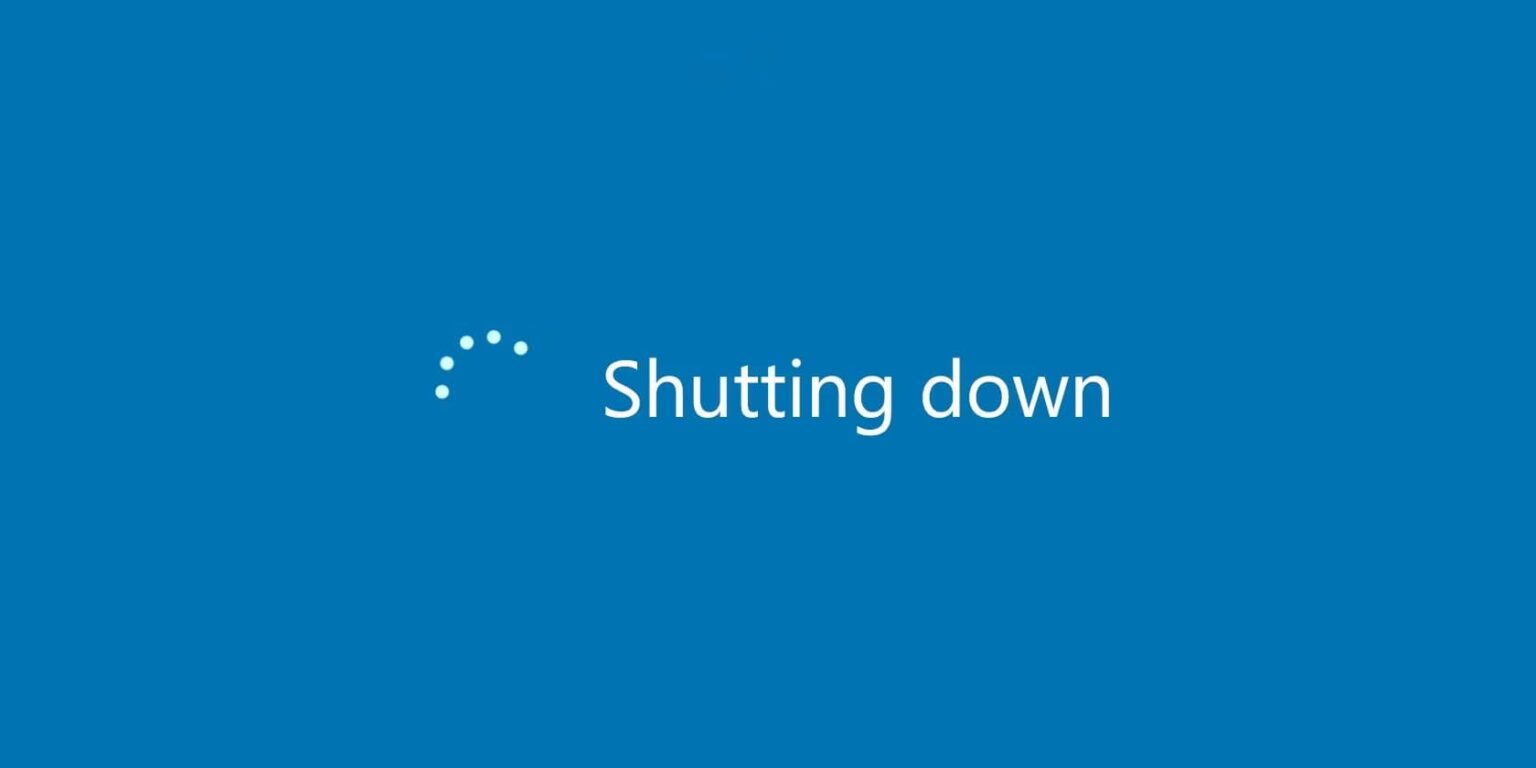Por padrão, o Windows está configurado para colocar o computador em suspensão após alguns minutos de inatividade.
Mas se você preferir desligar seu computador todos os dias ou quando estiver ocioso por um longo tempo, você pode usar o Agendador de Tarefas para agendar um desligamento automático do sistema.
Aqui, mostramos como agendar o desligamento em computadores com Windows 11 e 10.
Como agendar o desligamento do Windows 11 usando o Agendador de tarefas
O Agendador de Tarefas é um utilitário de agendamento de trabalhos disponível no sistema operacional Windows.
Você pode usá-lo para criar uma tarefa agendada para desligar seu PC todos os dias em um horário especificado.
Para criar uma tarefa de desligamento:
- Pressione a tecla Win para abrir a barra de pesquisa do Windows .
- Digite Agendador de tarefas e clique no aplicativo no resultado da pesquisa para abri-lo.
- Na janela do Agendador de Tarefas, clique em Ação e selecione Criar Tarefa Básica.
- Na janela Tarefa Básica, digite um nome para a tarefa. Por exemplo, digite Shutdown como o nome. Você também pode fornecer uma descrição da tarefa.
- Clique em Avançar.
- Em seguida, selecione um ponto de disparo. Você pode escolher entre Diário, Semanal, Mensal, Uma Vez, etc. Para este guia, selecionaremos o acionador Diário para agendar um desligamento diário em um horário específico.
- Portanto, selecione Diariamente e clique em Avançar .
- Em seguida, defina a data e a hora de início para o desligamento recorrente e clique em Avançar .
- Na guia Ação , selecione Iniciar um programa e clique em Avançar .
- Digite shutdown.exe no campo Programa/Script e clique em Avançar .
- Revise as alterações e clique em Concluir para criar e adicionar a nova tarefa à agenda do Windows.
É isso. O Agendador de Tarefas acionará a ação de desligamento diariamente no horário especificado e desligará seu PC.
Como desligar automaticamente o Windows no modo inativo
Se desejar, você pode adicionar uma condição de gatilho à sua tarefa de desligamento para determinar quando a tarefa deve ser executada. Isso é útil se você deseja executar a tarefa de desligamento após um período especificado de inatividade.
Para este guia, modificaremos a tarefa de desligamento criada anteriormente. Se desejar, você também pode criar uma nova tarefa.
- Selecione sua tarefa de desligamento existente no Agendador de Tarefas.
- Clique com o botão direito do mouse na tarefa e selecione Propriedades .
- Abra a guia Condições na janela Propriedades.
- Selecione Iniciar a tarefa somente se o computador estiver ocioso para a opção.
- Em ambos os campos de hora , insira a mesma hora. Por exemplo, se você inserir 10 minutos, o Agendador de Tarefas aguardará o sistema ficar ocioso por 10 minutos antes de acionar a tarefa Desligar. Você pode escolher de alguns minutos a duas horas.
- Clique em OK para salvar as alterações.
Como parar um desligamento automático
Para interromper o desligamento automático do Windows, você pode excluir a tarefa agendada no Agendador de Tarefas do Windows.
Para excluir a tarefa de desligamento no Agendador de Tarefas:
- Abra o Agendador de Tarefas . Pressione Win + R , digite taskschd.msc e clique em OK .
- Na janela do Agendador de Tarefas, clique em Biblioteca do Agendador de Tarefas.
- Localize e clique com o botão direito do mouse em sua tarefa de desligamento.
- Para interromper a tarefa sem excluí-la, selecione Desativar . Se você deseja remover a tarefa, escolha Excluir . Em seguida, clique em Sim para confirmar a ação.
Como agendar um desligamento do Windows 11 usando o prompt de comando ou o PowerShell
O Agendador de Tarefas é um excelente utilitário, mas pode parecer um pouco complicado para quem não o usa com frequência. Se você não quiser passar pela curva de aprendizado, poderá usar o comando shutdown no prompt de comando.
O comando shutdown permite definir um temporizador de desligamento para desligar o computador Windows automaticamente.
Para agendar um desligamento do sistema usando o prompt de comando:
- Pressione Win + X para abrir o menu WinX.
- Clique no Windows Terminal (Admin) para abrir o terminal elevado.
- Na janela do Terminal do Windows, digite o seguinte comando e pressione Enter:
Shutdown /s -t Nseconds - No comando acima, substitua Nseconds pelo número de segundos. Por exemplo, se você quiser definir um cronômetro para 5 minutos (300 segundos), o comando completo ficará assim:
Shutdown /s -t 300 - O comando acima acionará a ação de logoff do Windows e desligará seu PC após 5 minutos.
- Se você deseja executar uma reinicialização agendada, digite o seguinte comando e pressione Enter:
Shutdown -r -t Nseconds - No comando acima, substitua Nseconds pelo número de segundos para definir um cronômetro para uma reinicialização.
- Para cancelar o desligamento ou reiniciar o cronômetro, digite o seguinte comando e pressione Enter:
Shutdown -a - Você verá uma notificação de logoff cancelado indicando que o desligamento foi cancelado.
Agendar desligamento automático usando um atalho da área de trabalho
Você pode criar um atalho na área de trabalho com um temporizador de desligamento para desligar seu PC. Útil se você não quiser executar o prompt de comando toda vez para definir um cronômetro.
Para criar um atalho na área de trabalho do temporizador de desligamento:
- Clique com o botão direito do mouse na área de trabalho do Windows e selecione Novo > Atalho.
- No assistente de atalho, digite o seguinte comando no campo Digite o local do item : Shutdown -s -t 300
- No comando acima, 300 segundos (5 minutos) representa o número de segundos para o cronômetro. Você pode alterar os segundos conforme sua necessidade.
- Clique em Avançar .
- Em seguida, digite um nome para o seu atalho. Por exemplo, digite ShutDownTimer.
- Clique no botão Concluir para adicionar o atalho à sua área de trabalho.
- Em seguida, clique com o botão direito do mouse no atalho da área de trabalho ShutDownTimer e selecione Propriedades .
- Na guia de atalho, clique no ícone Alterar .
- Selecione um ícone que represente melhor o atalho. Para este guia, selecionaremos o ícone Power .
- Clique em OK para fazer uma seleção.
- Em seguida, clique em Aplicar e OK para salvar as alterações.
Você pode clicar duas vezes no atalho ShutDownTimer para iniciar um desligamento. Para cancelar o desligamento, use o comando shutdown -a no prompt de comando.
Automatize o desligamento do Windows no modo inativo
Você pode usar o Prompt de Comando e o Agendador de Tarefas para automatizar o desligamento do sistema em computadores Windows 11 e 10.
No entanto, ao contrário do Prompt de Comando, o Agendador de Tarefas oferece melhor automação de tarefas e suporta mais condições. Você também pode configurá-lo para automatizar a inicialização do Windows.